Heute mal ein kleines Do it yourself Projekt, bei dem die Tüftler und Holzwerker mit etwas Elektronik-Kenntnissen zum Zuge kommen. Ihr erfahrt wie man einen kleine WLAN-Server mit Farbdisplay in Würfelform bastelt und in Buche furniert. Das Display informiert Euch dann über die aktuelle Raum- als auch Außentemperatur. Als Außenfühler basteln wir ebenfalls einen drahtlosen WLAN-Temperatursensor, den wir geschickt in einer vorhandenen Solarlampe unterbringen und mit Energie versorgen
Basis ist ein ESP12E-Modul mit dem Chipsatz ESP8266
Heute ist es gar nicht mehr schwer eigene Elektronik-Basteleien auch mit drahtloser WLAN-Funktionalität auszustatten. Wer sich ein wenig mit Elektronik beschäftigt, kennt sicher bereits die ESP8266-Module, die es in verschiedenen Bauformen (ESP01,ESP07,ESP12E usw.) gibt. Keine Sorge, solltet Ihr euch mit den ESP8266 Modulen noch nicht näher beschäftigt haben, dann findet Ihr von mir zwei gute Tutorials für den Einstieg auf folgenden Elektronik Seiten:
In diesen beiden Tutorials habe ich für den Einstieg eigentlich alle wichtigen Grundlagen zu dem Elektronik-Teil beschrieben. Dort wird gezeigt wie solche Module verschaltet werden, wo man sie bekommt und wie man sie mit der Arduino IDE programmiert. Ihr findet dort auch noch weitere Links und Literaturhinweise.
In diesem Beitrag beschreibe ich daher vornehmlich das eigentliche Projekt und die handwerklichen Arbeiten.
Ich werde Euch aber auch hier die Schaltung genauer skizzieren, so dass eigentlich keine Fragen offen bleiben sollten. Etwas genauer seht Ihr den Aufbau des Projektes auch noch in meinem Video, das Ihr etwas weiter unten in diesem Beitrag findet. Sollten bezüglich der Programmierung noch etwas unklar sein, dann nutzt bitte die oben verlinkten Tutorials. Wichtig ist beispielsweise dass die Arduino IDE für die Programmierung der ESP8266 Module entsprechend konfiguriert wird, das wird im dem Tutorial zum NodeMCU gut beschrieben.
Als Basis für unseren Server verwenden wir das sogenannte NodeMCU-Board*. Das ist im Grunde ein ESP12E-Modul mit USB-Anschluss. Dieses ist besonders leicht zu handhaben, da es über den USB-Stecker mit Spannung versorgt und programmiert wird. Die Preise für ein solches Modul liegen in der Regel zwischen 12 und 20 Euro, Ihr könnt das Modul beispielsweise bei Amazon* bestellen.
 Für den Außensensor verwenden wir lediglich ein pures ESP12E-Modul*. Dieses Modul leistet genau das gleiche, auch die NodeMCU Programme laufen natürlich unverändert auf dem kleinen ESP12E-Modul direkt. Der Unterschied besteht im wesentlichen darin, dass dieses Modul noch keinen Spannungsregler und keinen USB-Anschluss besitzt. Für die Programmierung muss also ein 3,3V Spannungsregler und ein USB-UART-Adapter angeschlossen werden. Wir hätten zwar auch für den Außensensor das etwas handlichere NodeMCU-Board nehmen können, jedoch verbraucht dieses, aufgrund seiner Beschaltung, erheblich mehr Strom als das ESP12E-Modul. Da wir den Außensensor mit Batterie und Solarenergie betreiben möchten, ist es daher günstiger das ESP12E-Modul mit einem weniger stromfressenden Spannungsregler (dem MCP1700-3302E*) zu betreiben. Als USB-Adapter empfehle ich das Mini-USB-Modul UM2102 von ELV.
Für den Außensensor verwenden wir lediglich ein pures ESP12E-Modul*. Dieses Modul leistet genau das gleiche, auch die NodeMCU Programme laufen natürlich unverändert auf dem kleinen ESP12E-Modul direkt. Der Unterschied besteht im wesentlichen darin, dass dieses Modul noch keinen Spannungsregler und keinen USB-Anschluss besitzt. Für die Programmierung muss also ein 3,3V Spannungsregler und ein USB-UART-Adapter angeschlossen werden. Wir hätten zwar auch für den Außensensor das etwas handlichere NodeMCU-Board nehmen können, jedoch verbraucht dieses, aufgrund seiner Beschaltung, erheblich mehr Strom als das ESP12E-Modul. Da wir den Außensensor mit Batterie und Solarenergie betreiben möchten, ist es daher günstiger das ESP12E-Modul mit einem weniger stromfressenden Spannungsregler (dem MCP1700-3302E*) zu betreiben. Als USB-Adapter empfehle ich das Mini-USB-Modul UM2102 von ELV.
Schaltung am besten auf dem Steckbrett erst ausprobieren
Bevor Ihr die Schaltung auf Lochraster oder einer Platine zusammenlötet, empfehle ich euch das Ganze auf einem Steckbrett* erst einmal auszuprobieren.
Hier die komplette Schaltung als Schaltungsskizze
Wie Ihr seht, ist die Verschaltung gar nicht so komplex, dennoch habt Ihr damit einen eigenen Server der auch durchaus mehrere WLAN-Temperatursensoren empfangen kann. Denkbar sind aber nicht nur Temperatursensoren, Ihr könntet auch beliebige andere Sensoren auf ähnliche Weise basteln und deren Werte auf dem Display darstellen. Beispielsweise könntet Ihr einen Hinweis anzeigen lassen wenn Post im Briefkasten liegt. Ich habe in der Schaltung einen Taster vorgesehen, dessen Funktion Ihr nach Belieben programmieren könnt. Sollten nicht alle Informationen auf eine Displayseite passen, könntet Ihr damit beispielsweise verschiedene Screens umschalten. Der verwendete Piezoi-Lautsprecher kann genutzt werden um einen leisen Signalton wiederzugeben, wann das erfolgt liegt ebenfalls an eurer Programmierung. Das Programm (Arduino Sketch) für den Server aber auch Sensor könnt Ihr unten in diesem Artikel herunterladen und eigenen Vorstellungen anpassen.
Übrigens, da es sich ja bei unserem Teil um einen echten Server handelt, könnt Ihr bei Bedarf auch alle Sensorwerte bequem über einen beliebigen Browser auf eurem Notebook oder PC im WLAN-Netz abrufen. Natürlich auch per Smartphone Browser. Wer Lust hat kann sich auch eine eigene Smartphone-App dazu basteln.
Schaltung für den WLAN-Sensor austesten
Auch die Schaltung für den WLAN-Außensensor solltet Ihr zunächst auf einem Steckbrett ausprobieren. Da das ESP12E-Modul jedoch nicht steckbar ist, solltet Ihr euch mit einem kleinen Adapter behelfen. Einen solchen Adapter könnt ihr wahlweise auf Lochraster selber bauen oder aber zu einem fertigen Adapter greifen (gibt es z.B. hier*). In meinem Tutorial zum ESP12E habe ich einen speziellen ESP12E-Adapter als Platine entworfen. Inzwischen gibt es auch einen Anbieter der diese Platine zum Kauf anbietet, schaut mal auf die Leiterplatten-Serviceseite, dort ist dieser verlinkt. Dieser Adapter enthält die komplette Elektronik für den Außensensor, selbst der Temperatursensor und Spannungsregler kann dort bestückt werden, so dass Ihr nur noch die Spannung anlegen und die Programmierung vornehmen müsst, er erspart euch also viel Arbeit.
Als ich mein Projekt umgesetzt haben, stand meine Adapter-Platine leider noch nicht zur Verfügung, weshalb ich hier noch die Lochraster-Platine verwende.
Hier die komplette Schaltung des Sensors als Schaltungsskizze
Den Programmcode sowohl für den WLAN-Server als auch unseren WLAN-Sensor könnt Ihr als Arduino Sketch herunterladen und Euren Vorstellungen anpassen.
Download Arduino Sketch für Server und Sensor
Ein schickes Gehäuse muss her
Sobald Ihr die Schaltung mit der Arduino IDE programmiert und erprobt habt, kann der Server in ein Gehäuse eingebaut werden. Da bei mir das Display möglichst oft im Sichtbereich stehen soll, wird es irgendwo in das Wohnzimmer kommen. Aus diesem Grunde habe ich mich für ein würfelförmiges Holzgehäuse im Buche-Design entschieden. Das sieht einfach schicker aus als so ein weiteres Plastikteil, zudem kann man die Maße genau der Schaltung und dem Display anpassen. Wie ich das Ganze umgesetzt habe, seht Ihr ausführlich im Video, daher hier nur noch mal die wichtigsten Schritte im Schnelldurchlauf:
Schritt 1 – Maße in Sketchup planen und Multiplex-Platten umsetzen
Wie Ihr aus der Zeichnung entnehmen könnt, habe ich den Würfel aus 8 und 12mm starkem Multiplex (Sperrholz) zusammengebaut. Die Maße in der Zeichnung sind die Mindestmaße, damit das Display gut passt.
Bevor Ihr das Ganze mit Holzleim zusammenklebt, solltet Ihr wie hier im Bild mindestens eine Nute in die inneren Seitenwände einsägen oder einfräsen. Dadurch kann man später die Leiterplatte bequem einschieben und braucht sich nicht weiter um deren Befestigung kümmern.
Schritt 2 – Alle Kanten bündig schleifen
Habt Ihr alle Seitenwände (bis auf die Rückseite) zusammengeklebt und einen Tag trocknen lassen, dann könnt Ihr noch mal alle Seiten etwas abschleifen. Wichtig ist, dass alle Kanten möglichst bündig sind, denn wir wollen den Würfel ja noch in Buche furnieren.
Schritt 3 – Ausschnitt für das Display anfertigen
Als nächstes habe ich die Maße des Displays auf der Vorderseite angezeichnet und dann den Ausschnitt mit der Stichsäge ausgesägt. Da das Display aber noch einige Millimeter breiter als der Abstand der Seitenwände ist, habe ich dann noch die Oberfräse zu Hilfe genommen um genügend Platz zu schaffen. Habt Ihr keine Oberfräse, so könnt Ihr das Gehäuse auch einen Zentimeter breiter machen, dann würde die Stichsäge völlig ausreichen und das Ganze ginge etwas einfacher.
Übrigens habe ich bei der Gelegenheit mal wieder festgestellt, dass die Bosch Oberfräse* für manche Sachen einfach etwas groß ist, irgendwann muss ich mir noch mal eine kleine Einhandfräse als Ergänzung suchen. Ich könnte mir vorstellen, dass solche Sachen mit Fräsen wie der Makita RT0700C* noch besser gehen.
Schritt 4 – Display einsetzen und mit Heißkleber befestigen
Wenn euer Ausschnitt nicht ganz so gut gelungen ist, was z.B. bei großen handgeführten Oberfräsen mal passieren kann, dann ist das nicht so tragisch. Die Ränder des Displays werden später durch das Furnier abgedeckt.
Wichtig ist an dieser Stelle nur, dass das Display gut und gerade sitzt. Ist das der Fall, dann könnt Ihr das Display mit etwas Heißkleber recht einfach an den Ecken der Platine fixieren.
Achtet darauf, dass das Display genau bündig mit der Holzoberfläche ist.
Schritt 5 – Kasten in Buche furnieren
Damit das Gehäuse ein wenig besser zur Wohnungseinrichtung passt, könnt Ihr es jetzt furnieren. Ich habe echtes Buche-Furnier gewählt, Ihr könnt natürlich auch jedes andere Furnier verwenden. Ob man Furnier mit Schmelzkleber oder wie ich ohne Kleber wählt, spielt im Grunde keine Rolle. Furnier mit Schmelzkleber* wird mit Hilfe des Bügeleisen aufgebügelt, man erspart sich so die Trocknungszeit. Ich habe mich für Buche Furnier entschieden welches ganz gewöhnlich mit Holzleim angeklebt wird, das geht mindestens genauso einfach. Das Furnier bekommt man beispielsweise günstig bei Ebay*.
Die Verarbeitung ist recht einfach, schneidet das Furnier mit einer scharfen Schere oder einem Cutter so groß, dass eine Seite abgedeckt wird und das Furnier ca. 1cm auf jeder Seite übersteht,. Beim Schneiden mit dem Cutter müsst Ihr etwas aufpassen wenn Ihr gegen die Faser schneidet, es kann schnell passieren dass beim Rand das Furnier zerreist. Ich habe festgestellt, dass es besser ist, wenn man immer von den Seiten zur Mitte hin schneidet.
Habt Ihr das Furnier geschnitten, dann tragt Holzleim flächig auf die Würfelseite auf. Achtet darauf dass keine Stellen, insbesondere keine Randstellen vergessen werden. Zum Verteilen des Klebers kann man gut ein Stück Restfurnier als Spachtel missbrauchen.
Anschließend presst Ihr das Furnier mit einem beliebigem Holz und einigen Schraubzwingen zusammen, so wie im Bild zu sehen. Kleber, der herausgepresst wird, entfernt Ihr am besten gleich mit einem Tuch und Schraubendreher. Damit das Ganze ordentlich wird, solltet Ihr das Ganze ruhig 24 Stunden pressen. Vergesst nicht eine Folie oder ähnliches als Unterlage, nicht dass das Ganze am nächsten Tag am Werktisch klebt 😉
Nach 24 Stunden könnt Ihr das Furnier vorsichtig mit einem scharfen Cutter bündig an den Kannten abschneiden. Auch hier wieder darauf achten, dass Ihr möglichst von den Kanten zur Mitte hin schneidet, damit nichts ausreißt. Ihr könnt aber auch das Furnier mit einer Flachfeile abknicken und dann quasi abfeilen, das klappt gewöhnlich noch besser.
Bevor Ihr die Seite mit dem Display furniert, müsst Ihr natürlich im Furnier den sichtbaren Bereich des Displays ausschneiden. Bei meinem Display waren das genau 48 x 36 mm. Um das Anzeichnen zu erleichtern, könnt Ihr mit eurem Zeichenprogramm (z.B. Coreldraw*) genau ein Rechteck dieser Größe zeichnen und ausdrucken, dann habt Ihr eine genaue Vorlage. Testet am besten den Ausschnitt vor dem Ankleben noch mal bei laufenden Betrieb des Displays, es wäre schade wenn Pixels verdeckt würden.
Anschließend alles wie gehabt, klebt das Furnier auf und presst es 24 Stunden an. Achtet beim Anpressen besonders darauf dass sich das Furnier nicht verschiebt,
Schritt 6 – Holzleisten als Halter für die Rückwand
Als nächstes schneiden wir aus einer kleinen 1x1cm Holzleiste kleine 2 cm Stücke die wir, wie im Bild zu sehen, hinten in den Ecken einkleben. Mit Klammern kann man diese gut 24 Stunden anpressen.
Sie dienen später dafür, dass die Rückwand nicht nach innen fällt, zudem können wir dort auch die Rückwand festschrauben. Die Rückwand sollte nicht überstehen, sie kann ruhig 1mm nach innen versetzt sein.
Schritt 7 – Holzleisten als Halter für die Rückwand
Um den Taster zu plazieren, habe ich vorne unter dem Display ein ca. 5mm Loch gebohrt. Den Taster habe ich dann mit einem zweipoligem Kabel versehen und von innen mit Heißkleber verklebt. Sollte der Taster nicht lang genug sein, wie in meinem Fall, kann man ihn von innen mit einem Forstnerbohrer etwas versenken. Für meinen Würfel habe ich einen vorhandenen Microtaster verwendet, der eigentlich nicht für die Gehäusemontage gedacht ist, ging trotzdem. Wenn Ihr einen anderen verwendet, müsst Ihr natürlich entsprechend anders vorgehen.
Schritt 8 – Lüftungslöcher und Loch für USB-Stecker anbringen
Da sowohl der Spannungsregler als auch das ESP12E WLAN-Modul warm werden, müsst Ihr auf jeden Fall für eine ausreichende Lüftung sorgen. Ich habe für diesen Zweck auf der Rückseite einige Löcher gebohrt.
Ihr solltet auch gleich das Loch für den USB-Stecker anzeichnen und mit der Stichsäge aussägen oder mit der Oberfräse ausfräsen. Das Loch sollte ausreichend groß sein, damit gängige USB-Kabel mit Mikro-USB Stecker durchgesteckt werden können. So könnt Ihr später den Würfel sehr einfach mit einem USB-Netzteil mit Spannung versorgen oder auch per USB-Kabel umprogrammieren.
Schritt 9 – Mit Leinöl oder Möbelwachs polieren
Nachdem Ihr auch die Elektronik eingebaut habt, könnt Ihr das Gehäuse wahlweise mit Leinöl* oder auch Möbelwachs* hervorheben. Erst dadurch kommt die Buche Maserung richtig zum Vorschein und der Würfel bekommt sein edles Design. Leinöl dünn überall auftragen, eine Weile einziehen lassen und dann mit einem Baumwolltuch polieren.
Der Server ist damit soweit fertig. Er sollte jetzt in etwa so aussehen wie auf den nachfolgenden Bildern.
Schritt 10 – Temperatursensor nach außen setzen
Im Test hat sich erwartungsgemäß gezeigt, dass die Eigenwärme der Elektronik die Temperaturmessung der Raumes zu stark beeinflusst. Daher solltet Ihr den kleinen Temperatursensor DS18B20* von der Platine entlöten und ihn über ein dreipoliges Kabel ein wenig nach außen setzen. Ich habe ihn durch ein kleines Loch an der Rückseite durchgesteckt und dann das Lock mit Heißkleber abgedichtet. Je weiter Ihr ihn nach außen setzt, desto genauer wird eure Raumtemperatur ermittelt.
Anschließend baut Ihr wieder alles zusammen und verschraubt die Rückwand mit zwei Schrauben.
Außentemperatur per Solarlampe messen
Man könnte jetzt natürlich auch für den Außnsensor ein wetterfestes Gehäuse mit einer Batterie basteln oder kaufen. Da ich aber bereits zahlreiche Solarlampen an der Außenwand besitze, bietet es sich an, den Außensensor einfach direkt in die Solarlampe einzubauen. Damit erspart man sich zum einen den Bau eines Gehäuses und zum anderen kann man gleich die Solarenergie nutzen um den Temperatursensor dauerhaft mit Strom zu versorgen.
Sehr gute Erfahrung habe ich hier mit der abgebildeten Solarlampe von der Firma Litom* gemacht. Diese Solarlampe ist sehr hell und beinhaltet auch einen Bewegungssensor mit hoher Reichweite. Das hat den Vorteil, dass das Licht nur dann brennt, wenn es wirklich gebraucht wird, dadurch bleibt das Akku quasi immer aufgeladen. Zudem bietet die Lampe noch sehr viel Platz im Inneren, man kann also ohne Probleme unsere kleine Lochrasterplatine darin unterbringen. Diese wirklich empfehlenswerten Lampen gibt es schon ab ca. 20 Euro bei Amazon*.
Um unseren WLAN-Sensor mit ESP12E-Modul mit Spannung versorgen, brauchen wir nur ein zweipoliges kabel an die Drähte des Batteriefachs anlöten. Unsere kleinen Lochrasterplatine haben wir einfach wieder mit etwas Heißkleber im Inneren befestigt.,
Auch hier wieder der Tipp: Am besten führt Ihr wieder den Temperatursensor über ein dreipoliges Kabel durch ein Loch nach außen. Am besten an eine abgeschattete Stelle. Zwar brauchen wir auch im inneren keine Wärme durch Lampe oder Elektronik zu befürchten, jedoch würde die Sonne natürlich die Lampe erwärmen.
Die Lampe selbst leuchtet ja nur sehr selten und dann auch oft nur 30 Sekunden, das hat kaum Einfluss auf unsere Messung. Der WLAN Sensor selbst ist so programmiert, dass er sich nur alle 15 Minuten einschaltet und dann kurz misst und die Temperatur zum Server (Display) sendet, danach legt er sich wieder schlafen (DeepSleep-Modus). In diesem Schlafmodus braucht der Sensor quasi so gut wie keinen Strom, genau genommen unter 20 µA. Es sollte also sichergestellt sein dass unser Sensor viele Jahre problemlos an der Hauswand ohne Akku-Wechsel arbeitet.
Das war es es im Grunde, unser WLAN-Server und WLAN-Sensor ist fertig. Das Ganze kann man natürlich noch beliebig ausbauen, ich habe ja schon Anregungen genannt. Solltet Ihr ähnliches umgesetzt oder noch Ideen für den Ausbau haben, so freue ich mich gerne über Euren Kommentar und Eure Anregungen.
Downloads
Vor dem Laden in Sketchup oder Arduino IDE das ZIP-File entpacken!
Download Sketchup-Zeichnung Download Arduino Sketch für Server und SensorVideo zum Projekt
Links zum Thema
- NodeMCU und ESP8266 – Einstieg in die Programmierung
- ESP12E, Einstieg mit dem ESP8266 Modul
- Bücher zum Einstieg mit ESP8266 Wlan Chip
- USB-UART Adapter
Rechtlicher Hinweis: Der Seitenbetreiber (Tueftler-und-Heimwerker.de) übernimmt keine Gewähr für die Vollständigkeit und Richtigkeit der veröffentlichten Projekte und Erläuterungen. Der Seitenbetreiber weist außerdem darauf hin, dass die Verwendung dieser Anleitungen auf eigenes Risiko erfolgt. Bitte treffen Sie zu Ihrer Sicherheit alle notwendigen Vorkehrungen.
Wichtiger Sicherheitshinweis und Haftungsausschluss ! (zum Lesen hier klicken)
Die Autoren der Artikel und Videos sind bemüht alle Angaben und Erläuterungen korrekt und ohne Fehler zu veröffentlichen! Beachte jedoch das es sich nicht bei allen Autoren um ausgebildete Fachexperten handelt. Die Autoren entwickeln ihre Projekte und Beiträge gewöhnlich aus einem einem Hobby und eigener Erfahrung heraus! Ihr Fachwissen haben sie sich oft selbst erarbeitet! Daher habe bitte Verständnis dafür das die Autoren und Seitenbetreiber keinen Haftung übernehmen können, zumal sie ihr Wissen hier kostenlos bereitstellen!
Es handelt sich auf dieser Seite also nicht um Lehrvideos oder Lehrbeiträge! Ziel ist es auch nicht zum nachmachen aufzufordern oder anzuregen, vielmehr möchten wir zu eigenen Projekten und Lösungen anregen und komplexe Dinge möglichst einfach für jedermann verständlich erläutern! Alle Angaben und Tipps sind daher ohne Gewähr! Jeder ist für sein Handeln und seine Fehler selbst verantwortlich! Bei allen Arbeiten sind die jeweiligen Sicherheitsvorschriften und allgemeinen Arbeitsvorschriften zu beachten! Dies gilt besonders auch beim Umgang mit Werkzeugen oder Strom. Sie müssen sich also vor dem arbeiten entsprechend informieren welche Fachkenntnisse für welche Arbeiten notwendig sind und wer diese durchführen darf!
Der Betreiber dieser Webseite als auch die Autoren übernehmen keinerlei Haftung für Schäden und Verletzungen!
Transparenter Hinweis: : Die mit * gekennzeichneten Links sind sogenannte Affiliate-Links. Wenn Du über einen solchen Link ein Produkt bestellst, unterstützt Du unsere Seite, da wir eine kleine Provision erhalten. Für Dich entstehen dabei keine Mehrkosten. Zur Finanzierung der Seite sind wir Teilnehmer verschiedener Partnerprogramme . Unter anderem verdienen wir als Amazon und Ebay Partner an qualifizierten Verkäufen. Spenden, Affiliate-Links als auch Werbeanzeigen sind leider nötig, damit wir die Mittel besitzen, um auch langfristig frei und unabhängig berichten, testen und unabhängig unsere Meinung darlegen zu können. Wir gehen keine Kooperationen ein, die uns in der freien Berichterstattung einschränken! Wir sammeln keine Daten und verkaufen keine Daten!
* Unser Anliegen / Unsere Antrieb (zum Lesen hier klicken)
 Diese Webseite soll Leser und andere Tüftler und Technik affine Leser inspirieren, aber ihnen auch helfen. Hier gibt vor allem der selbst sehr technikaffine Betreiber sein Wissen und seine langjährigen Erfahrungen aus Hobby und Beruf weiter. Er nutzt seine Ausbildung, Technikerfahrung aber auch seine Fähigkeit, Dinge einfach erklären zu können, um Produkte ausgiebig und praktisch zu testen oder in Tutorials zu erklären. Und damit die Artikel auch Einsteigern helfen, werden auch konkrete Empfehlungen und Tipps gegeben. In der Regel sind alle Artikel, Pläne, Bauanleitungen, Projektbeschreibungen, 3D-Modelle, Tests, Zeichnungen, Schaltskizzen usw. kostenlos erhältlich. Mit den Empfehlungen möchten wir möglichst vielen Menschen helfen, damit sie ihr Projekt oder Vorhaben leichter selbst umsetzen können. Daher sind unsere Inhalte kostenlos nutzbar. Sollten Fragen offen bleiben, können diese gerne in den Kommentaren. gestellt werden, der Autor ist stets bemüht alle zu beantworten.
Diese Webseite soll Leser und andere Tüftler und Technik affine Leser inspirieren, aber ihnen auch helfen. Hier gibt vor allem der selbst sehr technikaffine Betreiber sein Wissen und seine langjährigen Erfahrungen aus Hobby und Beruf weiter. Er nutzt seine Ausbildung, Technikerfahrung aber auch seine Fähigkeit, Dinge einfach erklären zu können, um Produkte ausgiebig und praktisch zu testen oder in Tutorials zu erklären. Und damit die Artikel auch Einsteigern helfen, werden auch konkrete Empfehlungen und Tipps gegeben. In der Regel sind alle Artikel, Pläne, Bauanleitungen, Projektbeschreibungen, 3D-Modelle, Tests, Zeichnungen, Schaltskizzen usw. kostenlos erhältlich. Mit den Empfehlungen möchten wir möglichst vielen Menschen helfen, damit sie ihr Projekt oder Vorhaben leichter selbst umsetzen können. Daher sind unsere Inhalte kostenlos nutzbar. Sollten Fragen offen bleiben, können diese gerne in den Kommentaren. gestellt werden, der Autor ist stets bemüht alle zu beantworten.
In einer Zeit, in der auf viele Webseiten, Videos und Blogs Werbung, KI-Texte, umgeschriebenen Artikeln, Clickbaits-Überschriften (reißerische Lock-Überschriften) auf dem Vormarsch sind, wollen wir zeigen das es auch anders geht.
Eine ehrliche, fachliche und praxisnahe Berichterstattung ist mit ein wenig Hilfe und Unterstützung der Leser / Zuschauer auch heute noch machbar. Wenn Du unsere Arbeit auch durch eine Direktspende unterstützen willst, dann steht dir natürlich unser Paypal Spendenformular (hier klicken) zur Verfügung! Wir freuen uns über jede Unterstützung! Natürlich freuen wir uns auch über eine Empfehlung oder ein Youtube Abo. oder einen Youtube Daumen hoch.
Ich hoffe ihr versteht nun warum in gewissen Maße Werbeanzeigen, Spenden und sogenannte Affiliate-Links auf dieser Seite nötig sind. Bauanleitungen Fotos, Videos, Zeichnungen, Schaltbilder aber aus Tests kosten halt richtig viel Zeit und bedeuten viel Arbeit. Oft ist zudem viel Equipment wie Messgeräte, Kameras etc. für Tests nötig. Auch wenn das alles zum großen Teil auch Hobby für uns ist, müssen wir das irgendwie finanzieren. Und letztendlich hilft es ja auch euch wenn mir Links zu Anbietern posten wo ihr verwendeten Baumaterial oder gezeigte Produkte kostengünstig sofort bestellen könnt. Das spart euch viel Zeit bei der Suche und erleichtert euch das Bestellen. Selbstverständlich haben Affiliate-Links keinerlei Einfluss auf unsere Empfehlungen oder Inhalte. Natürlich werden auch Produkte oder Material kritisiert, wenn es bei Verwendung nicht überzeugen konnte. Produkte von denen wir schon bei im vornherein der Produktrecherche nicht überzeugt sind, werden wir hier auch gar nicht erst testen. Es ist also schon einen gewisse Auszeichnung wenn hier ein Produkt genannt oder überhaupt getestet oder beschrieben wurde. Selbstverständlich listen wir hier keine dubiosen Bezugsquellen auf, bei denen wir schlechte Erfahrungen gemacht haben.





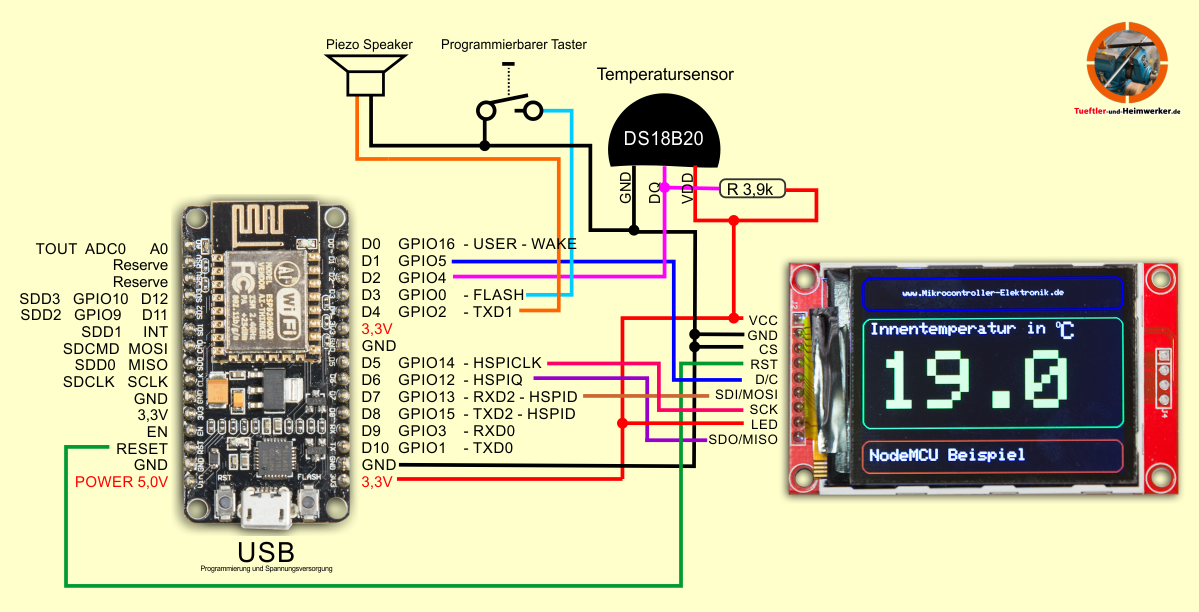



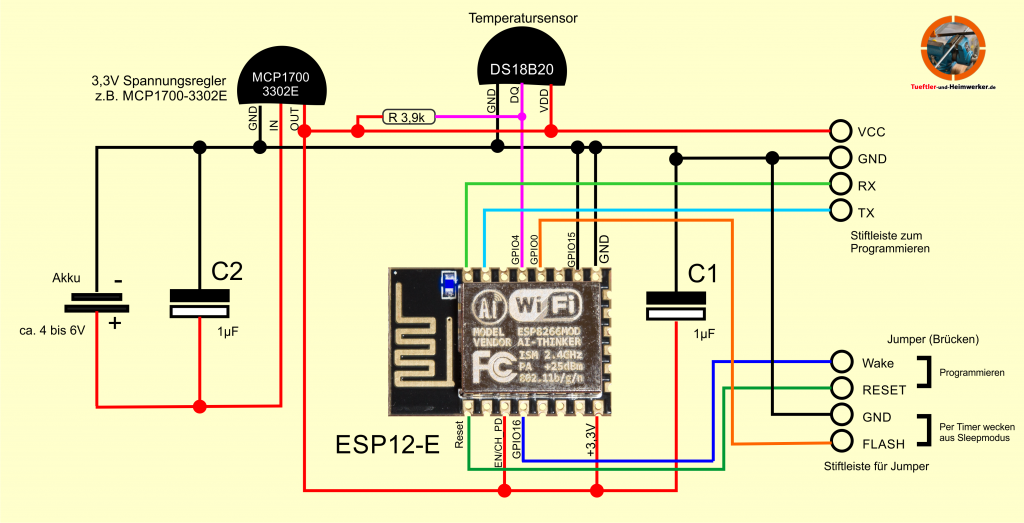
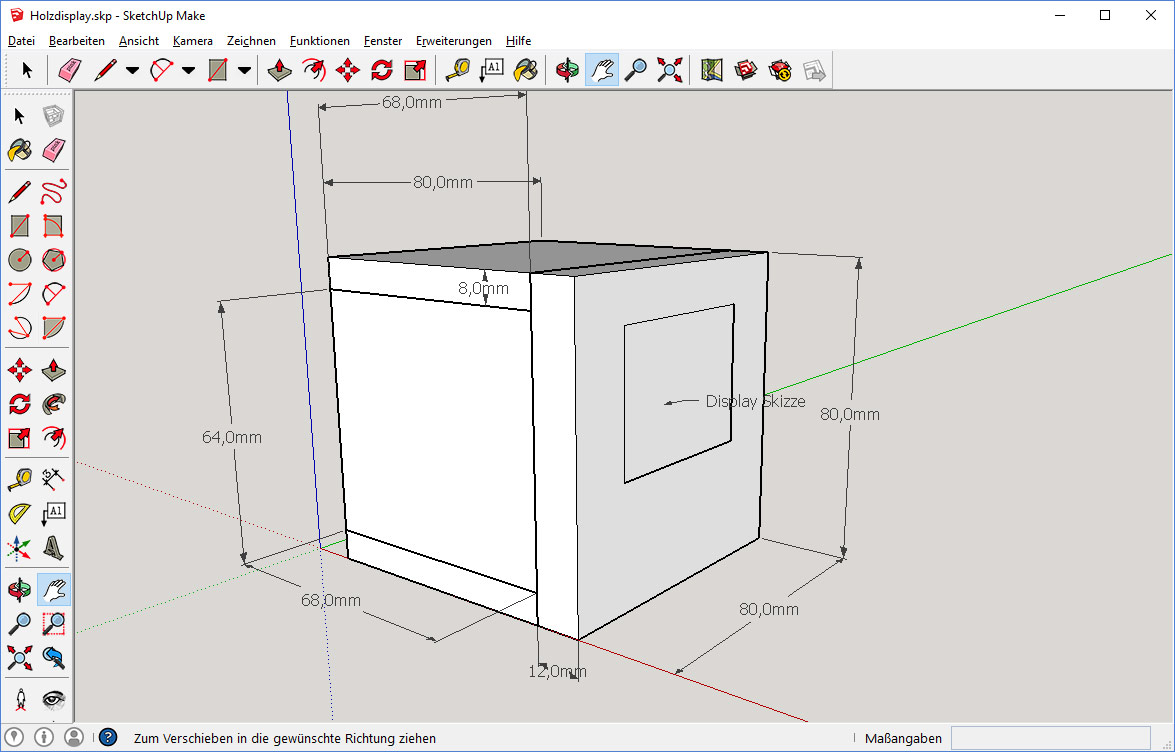



























Ein schickes kleines Projekt, das ich gerne noch um die Briefkasten-Funktion ergänzt sähe 🙂
Wobei ich dazu tendiere, mein Vogelhaus mit einer WLAN-Kamera zu bestücken, die bei Bewegung bzw. Aktivität Photos schiesst
Indes fehlt die Verlinkung für das verbaute Display, zumindest habe ich es nicht finden können.
Viele Grüße & Danke!
Bezugsquellen für das Display stehen glaube im Quellcode (Sketch) drin.
Die Anbieter wechseln öfters mal, suche einfach mal über diesen: Amazon-Link*
Briefkastenfunktion habe ich bei mir schon lange drin, ist eigentlich mit einem Readrelais und Magnet und einer ESP-Platine leicht umzusetzen. Der Quellcode ist leider ein bisschen zu individuell auf mich zugeschnitten, daher kann ich das so nicht posten. Vielleicht poste ich es später noch mal in vereinfachter Form.
Hallo,
kann man den Würfel bei Ihnen käuflich erwerben?
Mit freundlichen Grüßen
Alexander Schlier
Sorry, leider nein! Kann man nur nachbauen.
hallo
funktioniert jetzt bei mir auch
wichtig zu sagen das am unbedingt die bibliotheken nimmt die im quellcode angegeben sind
ich hatte erste die orginalen von adafruit -> die gehen nicht
habe ein wmos d1 mini verwendet der braucht die angaben der gpio der kommt mit D1…D6 nicht klar
gibt es da auch noch ein grösseres display ?
gruß
meinolf
Nice project. Could you please show us how to connect a BME280 sensor with TFT interface and upload data to Thingspeak…… complete weather station.
Thank you.
Hallo!
Kann es sein, dass der Code nicht vollständig ist.. zumindest jetzt mal der vom Aussensensor?
Die Loopschleife wird ja nur 1mal durchlaufen und somit nur 1mal gemessen und dann schläft er und wacht nicht auf!
Gibts da auch eine vollständige Version davon… wär ganz toll?!
Gruß von Uli
Doch doch, der Code ist schon vollständig. Die Loop-Funktion wird bei der Arduino-Plattform automatisch immer wiederholt, das ist anders als bei normalen C-Programmen mit main-Funktion.
hallo,
ganz tolles Projekt, gibt es inzwischen die Briefkasten-Erweiterung? Wenn bereits vorhanden, kann ich die Dateien bekommen?
Gruß Manni
Ich hatte da noch einige Temperatur und Feuchtesensoren per Funk angehängt, habe da aber dann nichts mehr gemacht.
Hallo,
ich bin vor einiger Zeit auf dieses tolle Projekt gestoßen und habe es nach gebaut.
Beim Außensensor besteht bei mir aber das Problem, dass der Sleep-Modus nicht gestartet wird. Das Programm baut die Wifi-Verbindung auf, misst die Temperatur und übergibt diese an den Server und schließt die Verbindung, um dann direkt wieder die Wifi-Verbindung aufzubauen.
Für die Abfrage des Außensensors nutze ich einen Wemos D1 mini.
Kann mir jemand bei diesem Problem weiterhelfen ?
Danke und Gruß
Joachim
Hi,
ich habe das Projekt nachgebaut, aber jetzt geht die Lampe jedesmal an, wenn der ESP aus dem Tiefschlaf aufwacht.
Kennt jemand das Problem?
Hallo zusammen,
ein tolles Projekt zu dem ich eine Frage habe.
Ist es möglich auf dem Display die Temperaturen von mehreren AUßensensoren nacheinander anzeigen zu lassen?
Weiss vielleicht jemand wie das geht?
Bin nicht so der Programmierer und finde leider nicht die passenden Zeilen Code.
Danke allen im Vorraus.
Hallo,
gibt es für die Außensensor Platine (vom Platinenservice) auch einen Schaltplan?
Ja, auf einer anderen Seite von mir: https://www.mikrocontroller-elektronik.de/esp12e-tutorial-einstieg-mit-dem-esp8266-modul/ Das ist aber eigentlich im Artikel verlinkt!
Danke, habe ich irgendwie übersehen.
Hallo,
ein tolles Projekt.Ich würde gern mehrere Aussensensoren auswerten
und anzeigen lassen.Wer könnte mir beim Code helfen ?
MfG
Andreas